BIOS ist für jeden PC essentiell. BIOS steht für "Basic Input Output System", sogenannte Firmware, die dafür sorgt, dass ein Betriebssystem erst auf den Prozessor oder Arbeitsspeicher, ja überhaupt alle Hardware zugreifen kann. Ohne BIOS gäbe es laut dem Tech-Portal heise.de schlicht keine Verbindung zwischen Hardware und Software-Elementen.
Doch gerade, weil BIOS unterhalb von Software wie beispielsweise Windows läuft, ist eine Aktualisierung doch etwas aufwendiger als bei gewöhnlichen Treiber- oder Programm-Upates. Wir erklären Ihnen in diesem Artikel, was BIOS überhaupt bedeutet, wann ein BIOS-Update auf ihrem Computer sinnvoll ist und wie es Schritt-für-Schritt funktioniert.
Was ist BIOS und was UEFI?
Die enorme Bedeutung, die BIOS für Ihren Rechner hat, zeigt sich bereits bei den Startprozessen desselben. Denn noch vor allen anderen Programmen wird zunächst das BIOS Ihres PCs ausgeführt. Es ist auf dessen Hauptplatine oder auch Mainboard gespeichert. Das BIOS legt die Grundeinstellungen des Rechners fest und steuert den Start des Betriebssystems. Wenn ein Betriebssystem also auf PC-Hardware zugreift, handelt es sich in Wahrheit um Zugriffe auf das BIOS-System, das wiederum auf die Hardware zugreift.
Laut heise.de stammt das klassische BIOS-System aus den 70er Jahren, es besteht demnach nur aus Text und wird mit der Tastatur bedient. Das Nachfolge-System UEFI, was für "Unified Extensible Firmware Interface" steht, bietet dagegen eine grafische Oberfläche und kann darüber hinaus mit der Maus bedient werden, ansonsten sind die Unterschiede bei der Bedienung marginal. Da sich BIOS als Oberbegriff durchgesetzt hat, sieht man häufig auch die Bezeichnung UEFI-BIOS oder schlicht BIOS, auch wenn die neuere Firmware UEFI gemeint ist.
Wann ist ein BIOS-Update sinnvoll?
Anders als Windows- oder Grafiktreiber-Updates ist ein BIOS-Update kein Routine-Eingriff. Laut dem Hardware-Hersteller Intel ist ein BIOS-Update daher nur empfehlenswert, wenn es wiederum Ihr PC- oder Mother- respektive Mainboard-Hersteller empfiehlt. Auch wenn Sie ein Problem klar diagnostiziert haben, das bekanntermaßen durch ein BIOS-Update behoben werden kann, könnte die Lösung in einem BIOS-Update liegen. Zuerst sollten Sie also eine eingehende Prüfung der Problemursache und -behebung vornehmen, dann sollten Sie überlegen, ob ein BIOS-Update die erwünschte Wirkung erzielen kann.
Was kann ein BIOS-Update bewirken?
Vorneweg: Ein BIOS-Update ist kein Allheilmittel, kann daher mitnichten die Leistung Ihres Rechners steigern. Intel führt stattdessen vier Bereiche an, die durch ein BIOS-Update optimiert werden können. Was ein BIOS-Update bewirken kann, lesen Sie hier:
- Ein BIOS-Update erweitert laut Intel die Kompatibilität Ihres PCs und ermöglicht, etwa neue Hardware zu verwenden, erweiterten Arbeitsspeicher etwa, Speicherlaufwerke oder CPUs.
- Bei häufig vorkommenden Systemabstürzen kann ein BIOS-Update außerdem die Stabilität ihres PCs verbessern.
- Ein BIOS-Update ermöglicht zudem optionale Funktionen neuer Hardware, beispielsweise Resizable BAR auf Grafikkarten.
- Auch neu entdeckte Sicherheitsmängel können laut Intel durch ein BIOS-Update behoben werden.
BIOS-Update vorbereiten: Alle Tools und Schritte erklärt
Laut PC Welt sind eine Reihe von Schritten zu tun, um auf dem PC ein BIOS-Update durchzuführen. Die allerdings haben es in sich. Wir sagen Ihnen, was es dabei zu beachten gibt und wie Sie der Reihenfolge nach und in ersten vorbereitenden Schritten vorgehen sollten:
- Mainboard und BIOS- oder UEFI-Version identifizieren: Wenn Sie den Rechner samt Windows gekauft haben, stehen die Chancen gut, dass sich bereits ein Firmware-Tool auf dem Rechner befindet, das die genaue BIOS-Bezeichnung bereithält und womöglich sogar ein Update anbietet. Die aktuell verwendete BIOS- oder UEFI-Version erfahren Sie oft auch in den Systeminformationen von Windows 10 und 11. Dazu einfach ins Sucheingabefeld "msinfo32.exe" eingeben.
- Update-Dateien finden und herunterladen: Sobald Sie das Produktmodell haben, navigieren Sie zur Seite des Mainboard-Herstellers und suchen nach dem Produkthandbuch. Ein BIOS- oder UEFI-Kapitel sollte mehrere Möglichkeiten zum Aktualisieren, auch "Flashen" genannt, beinhalten. Auch die BIOS-Update-Dateien bekommen Sie meist auf der Website des Mainboard-Herstellers. Haben Sie dagegen bereits eine neuere UEFI-Hauptplatine, können Sie das BIOS-Update über ein gleichnamiges Tool direkt via UEFI automatisch herunterladen.
- Alle wichtigen Dateien mit Backup sichern: "Better safe than sorry": Zwar gefährdet ein fehlgeschlagenes BIOS-Update nicht Ihre Daten auf der Festplatte, doch eventuell ist Ihr PC für längere Zeit außer Betrieb. Also nicht zögern, die Daten zwischenzuspeichern, um im Notfall an einem anderen PC weiterzuarbeiten.
BIOS-Update durchführen: Windows, BIOS oder DOS?
Viele Hersteller bieten mittlerweile BIOS-Updates an, die sich automatisch direkt im BIOS oder UEFI Ihres PCs starten lassen. Bei älteren Hauptplatinen müssen Sie BIOS-Updates dagegen oft noch unter DOS einspielen, was gleichzeitig die sicherste Option und daher durchaus auch für neuere Rechner ratsam ist. Wir sagen Ihnen im Überblick, welche Möglichkeiten es gibt:
- Update direkt über BIOS/UEFI: In vielen modernen BIOS-, und eigentlich allen UEFI-Menüs ist das Flash-Programm bereits im "Tools"-Menü integriert. Sie benötigen dann meist auch gar nicht die sogenannte BIN-Datei (BIOS-Update-Datei) von der Hersteller-Seite, da bei einer bestehenden Internetverbindung das Tool automatisch die passende aktuelle Version herunterlädt. Laut heise.de werden Sie in der Regel auf ein sogenanntes ZIP-Archiv stoßen, in dem Sie Ihre passenden BIOS-Daten suchen und anschließend auf einen USB-Datenträger übertragen müssen. Nun starten Sie den Rechner neu, betreten das BIOS und folgen den Anweisungen.
- Update unter Windows: Wollen Sie das Update stattdessen direkt in Windows durchführen, benötigen Sie laut PC Welt ein sogenanntes "Update-Utility" für Ihr Betriebssystem. Hierzu suchen Sie am besten im Suchfeld nach "Liveupdate" oder "Install Program for Windows". Nach Download und Installation machen Sie einen Probestart. Das Portal netzwelt.de rät allerdings vom BIOS-Update über Windows ab, da diverse Programme wie Virenscanner, Firewalls oder etwa Systemoptimierungstools einen erfolgreichen Flashvorgang verhindern könnten.
- Update unter DOS: Am aufwendigsten, aber auch am sichersten funktioniert das BIOS-Update laut chip.de mit einer Start-Diskette, -CD oder einem -USB-Stick, und zwar im DOS-Modus, das heißt dem Basis-Betiebssystemunterbau von Windows. Bootfähige Disketten lassen sich bequem im Explorer unter "Formatieren" erstellen. Laut chip.de aktivieren Sie dabei im Kontextmenü den Haken "MS-DOS Startdiskette erzeugen". Eine Boot-CD kann dagegen mit jeder bekannten CD-Brennsoftware erstellt werden. Auch zur Erstellung eines bootfähigen USB-Sticks gibt es geeignete Softwares.
- Ziehen Sie nun die BIOS-Version und das BIOS-Aktualisierungsprogramm, das Sie von der Website des Herstellers heruntergeladen haben, auf den neu bootfähigen USB-Stick und starten den PC neu. Bei der Eingabeaufforderung müssen Sie den Namen Ihres BIOS-Aktualisierungsprogramms oder Flash-Tools wie "bupdater" oder "afudos" oder "awdflash" eingeben.
Bei Problemen das alte BIOS zurückholen
Auch wenn Sie die Schritt-für-Schritt-Anleitung getreu durchgehen, ist es möglich, dass das Update unterbricht und eine Fehlermeldung anzeigt. Was Sie dann tun können, erfahren Sie hier:
- Wichtig: Schalten Sie den PC nicht aus.
- Schließen Sie stattdessen zunächst das Aktualisierungs-Tool im BIOS, unter Windows oder unter DOS
- Wiederholen Sie den Flash-Vorgang mit der erstellten Backup-Datei.
- Gibt der PC nach einem Neustart keinen Ton mehr von sich, empfiehlt PC Welt zudem das Löschen des ausgewiesenen CMOS.
Wenn Sie Ihren PC nach einem gescheiterten BIOS-Update trotz aller Versuche nicht wieder zum Laufen kriegen, wenden Sie sich notfalls an die Hotline des Mainboard- beziehungsweise Platinenherstellers.
Lesen Sie auch: PC oder Laptop fährt nicht hoch? Was zu tun ist
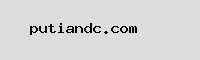
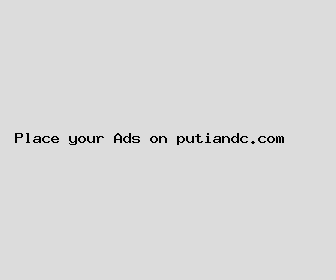
Author: Holly Sawyer
Last Updated: 1704635762
Views: 1878
Rating: 4 / 5 (42 voted)
Reviews: 94% of readers found this page helpful
Name: Holly Sawyer
Birthday: 2022-01-25
Address: 6635 Lutz Radial, Marcusshire, AR 08985
Phone: +4797585934951216
Job: Article Writer
Hobby: Coffee Roasting, Bird Watching, Rowing, Arduino, Sailing, Raspberry Pi, Soccer
Introduction: My name is Holly Sawyer, I am a sincere, resolved, skilled, rare, dedicated, lively, forthright person who loves writing and wants to share my knowledge and understanding with you.